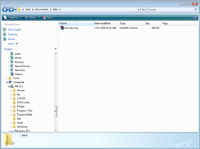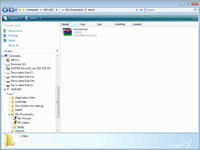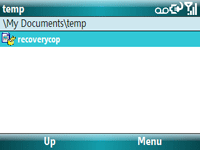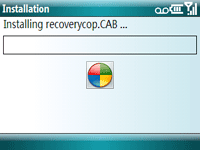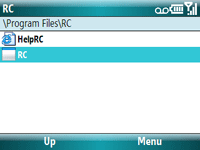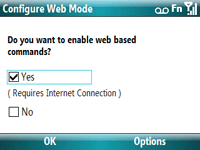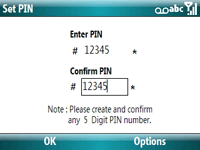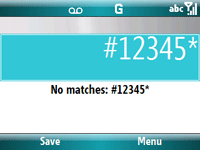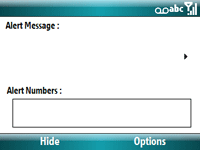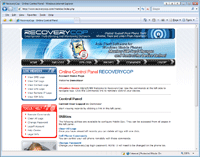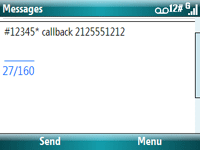User Guide
Register Your Account
After ordering you will instantly receive an email containing your registration code and a link to the full version download of the software.
If you have already registered using a trial account, simply go to the registration page and enter your current user info. Then paste your registration code and Submit. The account will become a full version account or be reactivated if your trial expired.
If you have never created a RecoveryCop account, then you will first need to create your username and password by registering. DO NOT USE any spaces or characters other than numbers or letters. Paste your registration number to the appropriate box. You must agree to the legal requirements on the registration page. Then click Submit.
Install The Program
After you have registered your account, it’s time to install the software to your phone. Go to the installation instructions section for specific instructions.
Configure The Program
After you have installed the software you will select whether you want to interact with the phone via the online control panel OR through SMS commands. You will also select a five number PIN which will be used as the password for bringing up the program out of it’s hidden mode.
Monitor Online or With SMS Commands –
After you have configured the program you can login to your account to view logs anytime if you chose the Web Commands mode. If you chose the SMS Commands mode, you can send a command to the phone from any other phone via SMS. More details are included in the SMS command section.
Registering Your Account
Now that you know a little more about how the process works we will describe each step in more detail. let’s begin by registering your account as described below.
If you have already registered using a trial account, simply go to the registration page and enter your current username, password and email. Then paste your registration code, agree to the terms and click Submit. The account will become an active account or be reactivated if your trial had expired.
If you have never created a RecoveryCop account, then you will now need to create your username and password by registering. To register, go to the registration page which is shown below. After you have reached the Create Account page, input data into the following fields.
DO NOT USE any spaces or characters other than numbers or letters for your username and password. Paste your registration number to the appropriate box. You must agree to the legal requirements on the registration page. Then click Submit.
Login Information
Enter a username / password you wish to use. Up to 60 characters each.
Registration Number
Copy and Paste the registration number from your order email.
Support Email Address
Enter your email address in case we need to email you updates.
Legal Requirements
You must check the box to agree to the RecoveryCop Legal Requirements.
After you have completed all fields, click SUBMIT to create your RecoveryCop account.
Installing The Software
RecoveryCop can be installed in as little as five minutes. The steps below will guide you in the process of installing the trial or full version and starting it for the first time.
It’s important to determine the correct download link for your device!
If you already purchased, do not use the links below. The links below are for the trial version. Instead, use the links given in your order email. Simply use that download with the instructions below. If you have a trial version installed, simply remove it and then install the full version using these same steps below.
For trial version users, on your device, go to Start > Settings > About. Look to see which version and edition of Windows Mobile your device uses.
After you have determined the correct download for your device, use that download in step #1 of the instructions below. Proceed with the steps to finish the installation.
After the software is installed and ran the first time, it will then run in stealth mode at each bootup of the phone. There is no need to restart the program after the initial launch of the program. After installation the .CAB file can be deleted.After the installation is complete and you have ran the software for the first time, you will be presented with a screen to start configuring the software. Please see the next section for details on how to configure the software. |
||||||||||||||||||||||
First Time Configuration |
|
After you’ve installed you will be presented with the welcome screen. Press Next.Web Mode Selection Then choose whether or not you wish to turn on web command mode. You can enable it later in Configure > Change Mode if you haven’t registered your account yet.
Web Command Mode ENABLED Web Command Mode DISABLED Create PIN After you have selected your preference you will be asked to create your 5 digit PIN.
This numerical, five digit PIN is important so you should write it down. It will be used if you want to open the interface on the phone later to change settings. When the PIN is entered and confirmed, click OK and you will be at the main interface. Setting Your Configuration See the next section to understand more about how to use the main interface. If the SIM card is ever changed in your phone, RecoveryCop will send a SMS alert message to one or more phone numbers you enter. So you should add at least one number by clicking Options > Alert Number > Add Number. The format should be area code and number with no dashes such as 2125551212. If you wish to use the locking command, you should click Options > Configure > Phone Lock. Then, type an alert message in the box and choose a sound. Then choose whether you want to lock the screen on any SIM change. Keep in mind that locking the phone will alert the thief that software is installed. Hiding and Activating the Interface Anytime you are finished editing settings, click the Hide button from the main interface to hide the program. Then anytime you need to access the interface in the future, you would simply “call” the number #12345* where 12345 is your five digit PIN.
So if you made your PIN as 98765, to access the interface, just go to your phone’s dialing (or home) screen. Then press the seven keys #98765* and hit SEND. The phone will act like it’s making a call but then the interface will appear and the call will hang up. You will then be inside the interface. |
Inside the Interface |
|
After you install and are inside the program the screen will look like the one below. You can Hide the program anytime by clicking the HIDE button. To access the program again see the previous section of this guide. Your Alert Numbers list is displayed here. You can also change the alert message which is sent to the alert numbers. Such as “Tommy’s phone has been stolen!” The Options Menu The Options menu contains six different selections. Each are described below. Also see a more in depth look at the Configure Menu.
The Configure Menu Anytime you are within the interface you can adjust commands and settings easily by going to Options > Configure. The various screens and options are outlined below.
Basics of How to Use the Program This program is fairly simple to use. All you do is install it, then go inside and adjust a few settings to your needs. The default settings are ideal for most users. But you still need to enter an alert number and choose a sound to play when if you decide to lock the phone. Enter an alert number from the Options > Alert Number menu. Choose a sound from the Configure > Phone lock menu. After you enter an alert number (in the format 2125551212) then the default settings will alert you by sending an SMS to your alert number(s) stating the SIM has been changed. The SMS will be from the new SIM number but your stolen phone will not show a trace of this SMS. After you get an alert SMS, or anytime you know your phone has been stolen you can control and monitor in two different ways. The first way is with SMS commands. These commands allow you to perform certain functions by sending an SMS to your device. The SMS is not seen by the thief. The second way you can control and monitor is with the Online Control Panel. To use the Online Control Panel, the Web Command Mode must be enabled within the software on the phone. Inside your OCP you can view in-depth details about how your device is being used. Logged activities are also viewable inside your OCP, and most commands can be issued also. What to do if Your Phone is Stolen Once you know your device is gone, you should first contact authorities to let them know and also let them know about the software installed. Remember that you should not lock the device right away. This is because if you lock it, the thief will become aware that software is installed on the device and might try to tamper with the installation. If you have confidential information on your device and want to delete it, run the DELETEINFO command. If you already received a SMS alert to an alert number, then you already have the phone number of the thief. It would be the sender’s phone number of the alert message. You also already have the other important SMS information. If your device has GPS, login to the Online Control Panel and send the GPS command. Wait a few minutes for results and send it again. Keep tracking as often as possible to assist authorities in nabbing the thief. If your device does not have SMS, you can use the other monitoring methods to help you easily determine the location or identity of the thief. How to Remove the Software To remove the software, simply go inside the interface and click Options > Uninstall. Then click YES on the confirm screen. After the uninstall is finished, reboot your phone to complete the uninstall.
|
Online Control Panel |
||||||
|
Logging Into Your Account To use the Online Control Panel, the Web Command Mode must be enabled within the software on the phone. You should also have already created your username and password by registering. When you are ready to login to your account to check logs or control your device, enter your username and password into the fields below and click LOGIN. Or you can use the dedicated login page. Be sure to enter your username and password EXACTLY as you did upon account creation. Your username and password are case-sensitive.
Once you are inside your account, your screen will look something like the one below. Inside your account there are two groups of links on the left side. These groups are outlined below.
Log Viewers This is where you view all activities recorded by RecoveryCop. You can also use the Remote Commands to instantly add results to your logs. Each type of recording is saved into a separate log section for your convenience.
Tools / Help This is where you issue commands and perform maintenance on your account. You can also change your password here, logoff or receive support.
The menu at the top of the online control panel also contains links to some of the most commonly used features.Issuing Commands Using the Online Control Panel When you wish to issue a command online simply login to your account and go to the Remote Commands link. Then click the Send Command link for whichever command you wish to send. Then wait until the page auto-refreshes with a new status. Commands will post appropriate information to the log viewer for the command. Deleting Logs The log files within each viewer page can be deleted by clicking the checkboxes for items you wish to delete, then just click Delete. Additionally you can choose to clear ALL logs by clicking the appropriate link in the Tools / Utilities section of the left menu. Only erase logs if you are sure you want them erased. They cannot be recovered. Change Password Changing your password should only be done when you can also change it on the phone. To change your password, go to your online control panel and click the Change Password link in the Tools section at left. Insert the appropriate fields and click submit. Your password will then be changed. Then, bring up the RecoveryCop interface on your phone. Change the password in Configure > Web Mode to your new password. |
||||||
SMS Commands |
|
About SMS Commands
SMS commands will function regardless of whether or not the Web Command Mode is enabled. However it is highly suggested that you still turn on the web mode so you can take advantage of ALL features. The SMS commands allow you to interact with the phone by using any other mobile phone. Simply send a SMS to the number of your monitored device. If the thief has not changed the SIM card you can simply send the SMS commands to your regular mobile number. If the thief changes the SIM card, you will be alerted to your Alert Number(s). The alert message will be from the thief’s number. Now you know the number to your device. Once you have determined the correct number for your device, you should understand how to send the commands.
Create a new text message to the correct phone number. Then for the text of the message, input your PIN number including the # and *. Then enter one of the following commands. Then send the message. Replace the “12345” with YOUR actual PIN number for the software. Note that each line indicates a different command. Send only one command per SMS. #12345* lock Using the Lock / Unlock Commands #12345* lock Use this command to LOCK or UNLOCK the device. If you chose a sound within the program, the sound will repeatedly play at the highest volume. The device will not be usable until you send an UNLOCK command. After the device is locked or unlocked you will receive a SMS response with status. Use the lock command with caution as it would alert the thief that security software is installed. Using the GPS Command #12345* gps Use the GPS command to get a latitude and longitude location of your GPS compatible device sent back to the phone you sent the command from. You can then track this exact location using Google. Note: When using the Online Control Panel, the tracking data contain links to maps. Using the SimInfo Command #12345* siminfo This command will return via SMS the stolen device’s phone number, cell tower and other important tracking information. This command is also executed automatically when the SIM card is changed in your device. It sends the data to the number(s) in your alert list. Using the DeleteInfo Command #12345* deleteinfo This command is a valuable but dangerous command. Be sure to only run this command if you are sure you want to delete absolutely everything in the device. It will erase all contacts, SMS, call, web histories, files and more. Using the Callback Command #12345* callback 2125551212 PLEASE NOTE: The CALLBACK command is not available in the WM Standard version. It is available on the Windows Mobile Professional version only. Using one of the most powerful features of the software is very easy. The callback command can only be issued via SMS. It cannot be issued using the Online Control Panel. The command will call you back at the number specified in the command. Your stolen device will not show any indication of a call. However the microphone will be turned on until you hang up the call. For the example above we used the phone number (212)555-1212. You should enter the area code and then seven digit number without any other symbols inside the command. |